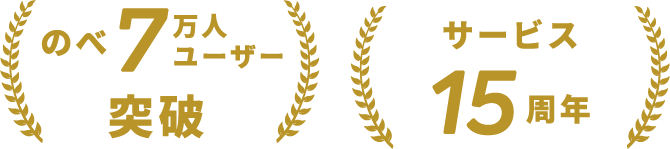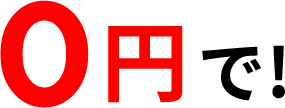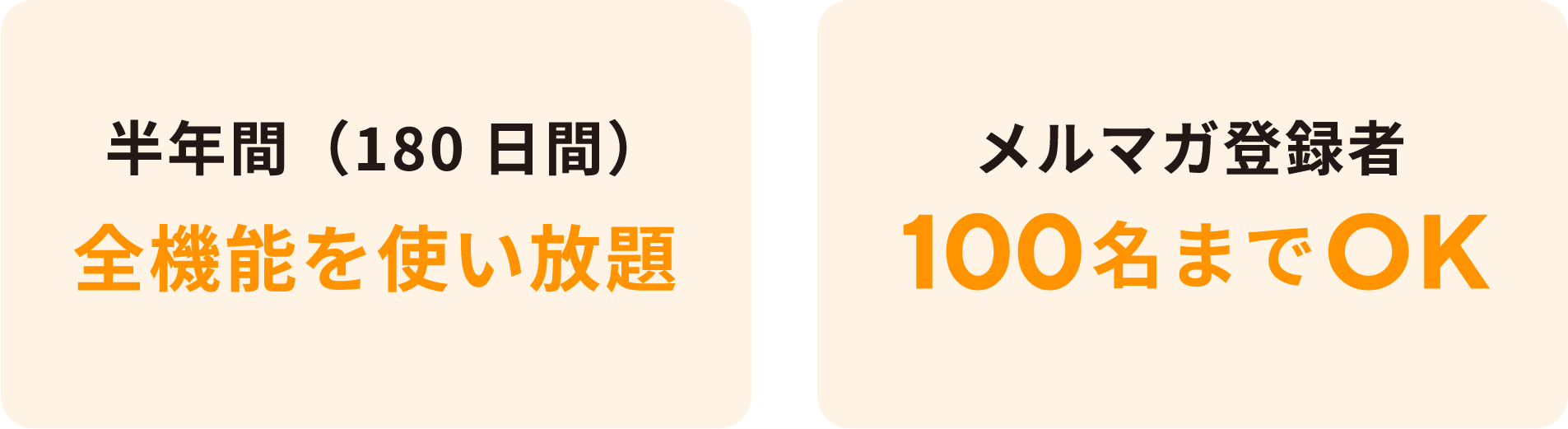Gmailは、豊富な機能を無料で使えることから、ビジネスでの活用を考えている企業担当者の方も少なくありません。
しかし、Gmailをビジネスで使うことに問題はないのか、Gmailを使ってどのように一斉送信したらよいのかがわからず、活用するか迷っている方もいるのではないでしょうか。
そのためこの記事では、Gmailをビジネスで利用してもよいのかについて明確にお答えするとともに、ビジネス利用のデメリットや一斉送信する方法について詳しく解説します。
Gmailを使ったメールの一斉送信を考えている方は、ぜひ参考にしてください。
そもそもビジネスでGmailはあり?なし?
「Gmailのようなフリーメールをビジネスで使うと、不利になるのではないか」と不安に感じている方も少なくありません。
結論からお伝えすると、Gmailをビジネスで使用してもとくに問題がないと言えます。
Gmailを使用していることが理由で、ビジネスに悪影響を及ぼすことは考えにくいからです。
Gmailには、以下で解説するようにさまざまな優れた点があるため、ビジネスに用いることでそれらを活用できるメリットがあります。
Gmailが優れている理由
Gmailには、以下のような優れた特徴があります。
- メールの転送ができる
- 多機能
- 無料で使いやすい
- セキュリティが強力
Gmailは、転送設定をすることで複数のアドレスを一括管理できます。
Gmailのほかのアカウント宛に届いたメールはもちろん、Gmail以外のメールサービス宛に届いたメールもまとめて確認できるため、確認する手間を省き対応漏れを防げます。
多くの機能が使えて強力なセキュリティ対策も実施しているにもかかわらず、無料で使えることも、Gmailが非常に優れている点だと言えるでしょう。
Gmailのデメリット
Gmailを使用するデメリットとしては、企業と取引する際に疑問を持たれる可能性が考えられることです。
一時的な使用や使い捨てる目的でフリーメールを作成する方もいるため、フリーメールをビジネス使用していることに対し、良く思わない企業もいるかもしれません。
Gmailの使用自体に問題はないものの、ビジネスを円滑にするためには、相手の心情に配慮することも必要です。
企業との取引など、相手によっては独自ドメインの活用が好ましいケースもあると認識しておきましょう。
Gmailを使用する場合でも、有料版のGmail「Google Workspace」を活用すると独自ドメインを使ったメールアドレスを作成できます。
1人あたり月額748円から使用できるため、必要に応じて検討してください。
Gmailを使った一斉送信のメリット

Gmailは、個別の宛先に対するメール送付はもちろん、多くのユーザーに向けて一斉送信する際にも活用できます。
一斉送信を活用するメリットは、以下の3点です。
- 作業効率が向上する
- 送り間違いを防止できる
- セグメント別の配信が可能
一斉送信のメリットについて、詳しく解説します。
作業効率が向上する
一斉送信は、一度に複数のメールアドレス宛に送信できるため、1通ずつ作成する場合と比較して作業効率が非常に高まります。
一斉送信は、何度もメール作成画面を開いたり、本文を入力したりといった作業をする必要がありません。
同じ内容をまとめて送信できるため、メール作成にかかる時間を大幅に短縮できます。
送り間違いを防止できる
送信するグループを事前に設定しておくことで、メールの送り間違いを防げます。
メールアドレスを打ち間違えたり、同じユーザーに重複送信してしまったりといったトラブルを完全に防ぐことは困難です。
事前に宛先を分類し、グループごとに一斉送信することでそのようなミスを予防できます。
宛先を1件ずつ指定する必要もなくなるため、送信時の作業も楽になるでしょう。
セグメント別の配信が可能
一斉送信の活用により、セグメント別に適切な情報を配信できます。
セグメント別にグループ分けして配信することで、ニーズを絞ってユーザーにより求められる情報を届けられるため、効率的なマーケティングが可能です。
たとえば、年齢層や性別ごとに異なる製品の販促メールを送信する、特定業種のユーザーの関心が高いセミナー情報を該当のセグメントに対して案内する、などの活用ができます。
宛先の「TO」「CC」「BCC」ってなに?

メールの一斉送信をする際、宛先の送信設定には以下の3種類があります。
- TO
- CC
- BCC
送信設定の違いを理解しておかないと、さまざまなトラブルを引き起こす可能性があるため、注意が必要です。
それぞれの特徴や違いを理解して、しっかりと使い分けなくてはなりません。
以下では、送信設定の違いや使い方を詳しく解説します。
TO
「TO」はメールを送信する宛先のことを指します。
主な送信対象となる宛先を、TOに設定して送信します。
TOは「あなたに送信します」という意思を表すため、相手からのリアクションや返信が欲しい場合はTOを使用して送るとよいでしょう。
CC
「CC」は「Carbon Copy(カーボンコピー)」の略称です。
TOに設定した宛先のほかに、同じタイミングで一緒に送りたい相手がいる場合にCCに設定して送信します。
なお、TOやCCに設定された宛先は、受信した全員に開示されます。
そのため受信した側は、情報が共有されている対象を送信設定から判別することが可能です。
BCC
「BCC」は「Blind Carbon Copy(ブラインドカーボンコピー)」の略称です。
そのためBCC設定は、CCと同様に同じタイミングで一緒に送信するものの、誰に送っているのか開示したくない状況で用いられます。
情報が共有されていることを公開したくない場合や、送信する相手がお互いのメールアドレスを知らない場合など、ビジネスでは活用シーンが多い機能です。
Gmailで一斉送信をする方法

ここからは、パソコンからGmailを使って一斉送信する方法を解説します。
基本的には、以下の3つの方法を理解すると、簡単にGmailで一斉送信が行えます。
- 連絡先を表示
- グループを新規作成
- グループに一斉送信
ひとつずつ見ていきましょう。
連絡先を表示
まずは、Gmailで連絡先を表示する方法を説明します。
メールフォームが開くので、宛先(TO)やCC、BCCのなかから該当するものをクリックすると、連絡先が表示されます。
表示された連絡先のなかから、送信する宛先を選びましょう。
グループを新規作成
一斉送信する際は、事前にグループを作成することでより便利に送信できます。
グループを作成する際は、連絡先を管理するための「Googleコンタクト」にアクセスする必要があります。
まずは「Googleコンタクト」にアクセスし、以下の流れでグループを作成しましょう。
- Googleコンタクトにアクセスし、左側の「ラベル」の下にある「ラベルを作成」を選ぶ
- 作成するグループの名前を入力し「保存」をクリックすると、連絡先のグループラベルが作成できる
- 連絡先にカーソルを合わせるとチェックボックスが表示されるため、登録したい連絡先を選びチェックボックスをオンにする
- 登録する連絡先を選ぶと「ラベルを管理」アイコンがツールバーに表示されるので、アイコンをクリックすると作成済みのラベルが表示される
- 登録するラベルにチェックを入れ、「申請」をクリックするとクループの作成が完了
グループに一斉送信
グループを作成したら、グループ宛に一斉送信を行えます。
グループ宛に一斉送信する際は、以下の流れで操作してください。
宛先(TO)かCC、BCCを選択すると連絡先が表示されるので、右上に表示されるプルダウンメニューのなかから作成したラベルグループを選択してください。「すべて選択」にチェックを入れて右下に表示される「挿入」を選択すると、ラベルに登録されているグループ全員が宛先に追加されます。
Gmailでメールを一斉送信してみよう!
Gmailは、ビジネスでも問題なく活用できます。
無料で利用できるにもかかわらず多機能で強固なセキュリティを誇っているため、ビジネスで利用している方も多くいます。
Gmailでは、個別にメールを送信するだけではなく、送信するユーザーをグループ分けし、グループごとに一斉送信することも可能です。
送信ミスや情報漏洩に注意しながら、Gmailを効果的に活用しましょう。
なお、送信設定のミスによるトラブルなどを防ぎつつ、大量のメール一斉送信をしたいと考えている方は、メール配信システムの活用も検討することがおすすめです。
送信設定の間違いによる情報漏洩リスクが低く、多くのユーザーに向けたメール配信がより簡単に行えます。
独自ドメインや分析機能も活用できるため、メールの一斉送信を考えている方は、この機会に利用を検討してみてはいかがでしょうか。